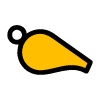This document describes how to change match settings on a Google Wear OS or Apple smartwatch. It is important to understand that the App uses templates for different sports with different settings. You can either select one of the available templates from a list, change the settings for the active match or create a new template and select that one. In the example below we will create a new Football template and select it from the list. Match settings are:
- Name of the template
- Change generic template settings
- Number of periods for the match
- Period duration
- Pause between periods
- When to get warned during the match
- Type of cards
- If there is a time penalty involved for a card
It is important to understand that match settings can only be changed if a match is not started. This also means that if a match is finished, you also need to reset it first before any changes to the match (or template) settings on the smartwatch can be made.
Although the differences between the Google Wear OS and Apple Watch versions are limited, there are some minor changes in operating the two. Below are seperate sections depending on your smartwatch.
Steps for Google Wear OS
Below are the steps to follow in order to make proper changes to the match settings.
- first reset the match, by swiping from the bottom on the match screen to the top to bring up the actions menu. Select reset match and confirm. Show me...
- Navigate to the template setup screen. There are 2 ways to do this:
- turn the rotary. Show me...
- activate the top navigation drawer by swiping from the top of the screen to the bottom. Show me...
- We start with the currently active template Hockey and change that to our new configuration for Football
- We need to change the period settings. Tap View periods and make the changes as follows:
- Now we see 4 periods, we start by removing 2 periods.
- Both remaining periods need to have a duration of 45 minutes, a rest (or pause) or 10 minutes and we want to be warned 2 minutes before each period (or half) ends
- When ready, swipe from left to right to navigate one step back to the template setup.
- Before we can change the card types, we need to turn off the Hockey cards in the template settings. Show me...
- Now we can change the card types manually. Tap View card types and make the changes as follows:
- Now we can see the Hockey card types, we start by removing the green card and one yellow card.
- Next we remove the time penalty from the yellow card and change its name to Yellow.
- When ready, swipe from left to right to navigate one step back to the template setup.
- Now we can change the name of the template to Football and save the new (or changed) template to the list of templates for future use. Show me...
- Final step is to navigate back to the match screen. This can be done by:
- Turning the rotary to go one screen back
- Use the top navigation drawer to go to the match screen
- if present: press the first physical button on the smartwatch to jump straight to the match screen
If all steps are put together it will look like this: Show me...
Steps for Apple Watch
Below are the steps to follow in order to make proper changes to the match settings.
- first reset the match, by tapping once on the action button to bring up the actions menu. Select reset match. Show me...
- Navigate to the periods setup screen by swiping from left to right twice. Show me...
- Now we see 4 periods, each 17:30 in duration, which is normal for field hockey. We start by removing 2 periods. Show me...
- Both remaining periods need to have a duration of 45 minutes, we want to be warned 2 minutes before each period ends. The rest between the two periods (or halves) is 10 minutes. Show me...
- Navigate one step back to the cards to setup the cards for Football. Show me...
- Enter the card types setup. Remove the green card and one yellow card. And remove the time penalty from the yellow card. Show me...
- Final step is to navigate back to the match screen. Show me...
If all steps are put together it will look like this: Show me...